Guide Mac – Configurazione posta con Tunderbird

Prima di iniziare
Per configurare una casella di posta elettronica, su qualunque dispositivo: pc, mac, smarthpone o tablet, ti servono solamente due informazioni: l’indirizzo email e la corrispondente password. Tutte gli altri dati si ricavano da questi. In questa guida supporremo che tu abbia registrato il dominio: tuodominio.eu e voglia configurare l’indirizzo email: info@tuodominio.eu. Dovrai semplicemente sostituire questi dati di esempio con i tuoi reali.
Prima di procedere, crea la casella di posta elettronica all’interno del pannello di controllo cPanel e assicurati che la password che hai trascritto sia corretta. Se hai dubbi sulla password provala facendo un accesso al WebMail.
Indirizzo e-mail
info@tuodominio.eu
Password associata
**********
Server in entrata e in uscita
mail.tuodominio.eu
Porte e connessione sicura
Tutte le porte standard abilitate con e senza SSL
Autenticazione necessaria
Sia in ricezione (imap e pop3) sia in invio (smtp)
Thunderbird per MAC è il miglior client di posta da utilizzare su MAC.
Non possiede bug, è semplice da configurare ed è gratuito a differenza di molti altri.
Avvia Thunderbird per Mac, apri il menù con le tre linee in altro a destra.
Nella voce ‘Strumenti’ e clicca su ‘Impostazioni Account’.
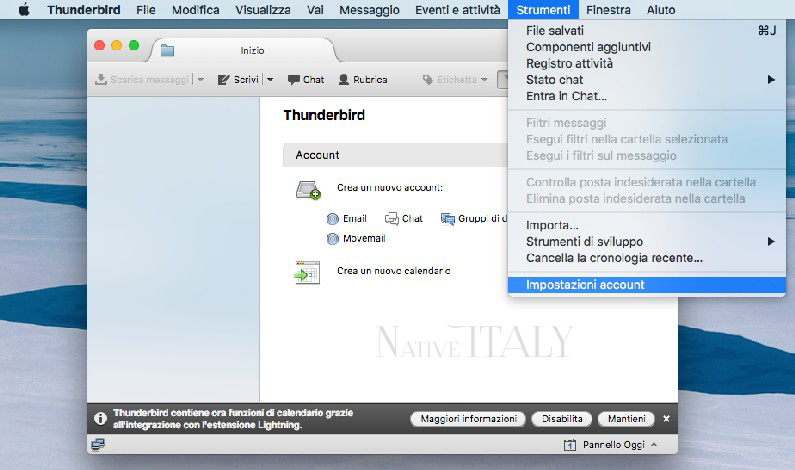
Nella nuova pagina, in basso a sinistra, clicca su ‘Azioni account’ poi ‘Aggiungi account di posta’
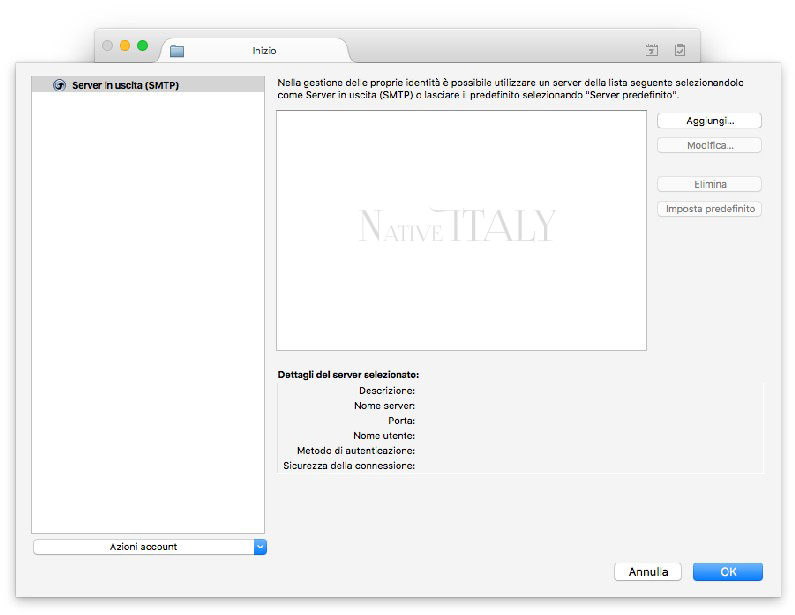
Inserici nel campo ‘Nome’, il tuo nome oppure il nome della tua azienda es. ‘Bianchi SPA’.
Quello che scrivi nel campo ‘Nome’ è il nome che visualizza il destinatario della tua email.
Inserisci quindi la tua email e password, spunta ‘Ricorda password’ e premi ‘Continua’.

Le impostazioni che seguono, trovate automaticamente, funzionano già.
Premi tuttavia ‘Configurazione manuale’ per perfezionare la configurazione.
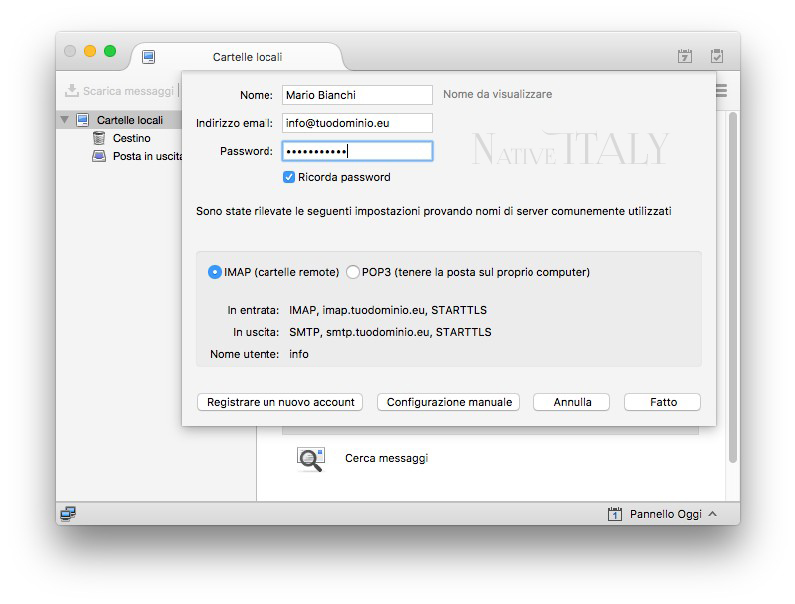
Modifica i campi come da esempio seguente, usando la tua email e password.
Fai attenzione a ‘Nome utente’ che deve coincidere sempre con il campo ‘Indirizzo email’.
Dopo aver controllato, premi ‘Riesaminare’ e se non ricevi errori, premi su ‘Fatto’.
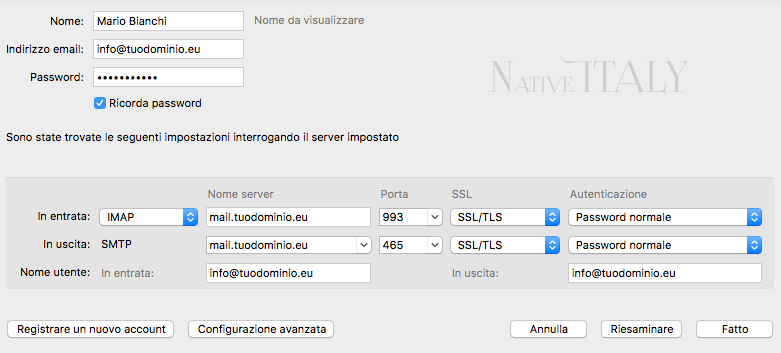
Nella colonna di sinistra compare l’account appena creato. Premi infine ‘ok’.
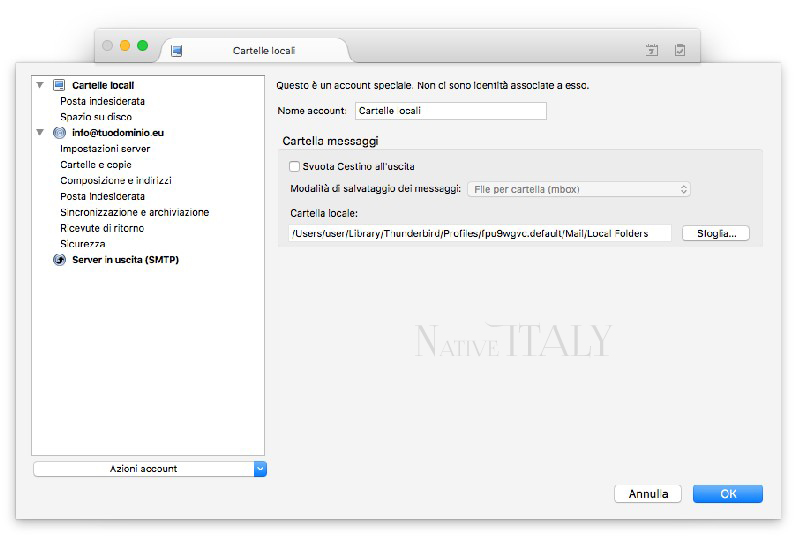
Thunderbird è ora configurato in modalità sicura SSL e puoi iniziare ad utilizzarlo!
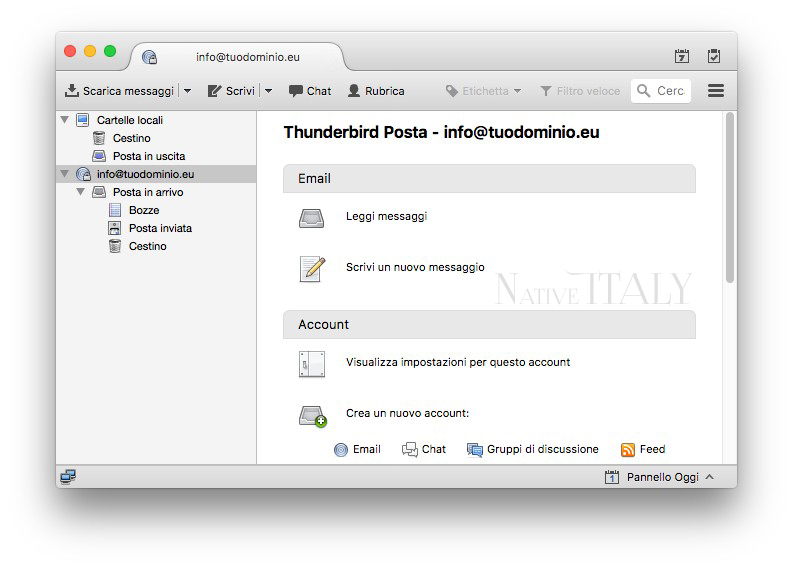
Hai qualche dubbio o bisogno di aiuto?
Assistena e-mail h24/365
Per qualunque dubbio contattaci via email al seguente indirizzo: support @ nativeitaly.com. Il servizio è attivo in ogni momento e 365 giorni l’anno
Assistenza telefonica
Puoi contattarci telefonicamente in orario di ufficio al: 06 99 36 76 51 dal lunedì al venerdì, dalle 10:00 alle 13:30 e dalle 15:00 alle 19:30
