Guide Windows – Configurazione email con Outlook 2016

Prima di iniziare
Per configurare una casella di posta elettronica, su qualunque dispositivo: pc, mac, smarthpone o tablet, ti servono solamente due informazioni: l’indirizzo email e la corrispondente password. Tutte gli altri dati si ricavano da questi. In questa guida supporremo che tu abbia registrato il dominio: tuodominio.eu e voglia configurare l’indirizzo email: info@tuodominio.eu. Dovrai semplicemente sostituire questi dati di esempio con i tuoi reali.
Prima di procedere, crea la casella di posta elettronica all’interno del pannello di controllo cPanel e assicurati che la password che hai trascritto sia corretta. Se hai dubbi sulla password provala facendo un accesso al WebMail.
Indirizzo e-mail
info@tuodominio.eu
Password associata
**********
Server in entrata e in uscita
mail.tuodominio.eu
Porte e connessione sicura
Tutte le porte standard abilitate con e senza SSL
Autenticazione necessaria
Sia in ricezione (imap e pop3) sia in invio (smtp)
Avviamo il programma Outlook 2016 dal menu Start di Windows.
Se possiedi Outlook 2013, lo configuri allo stesso modo della versione inclusa in Office 2016.
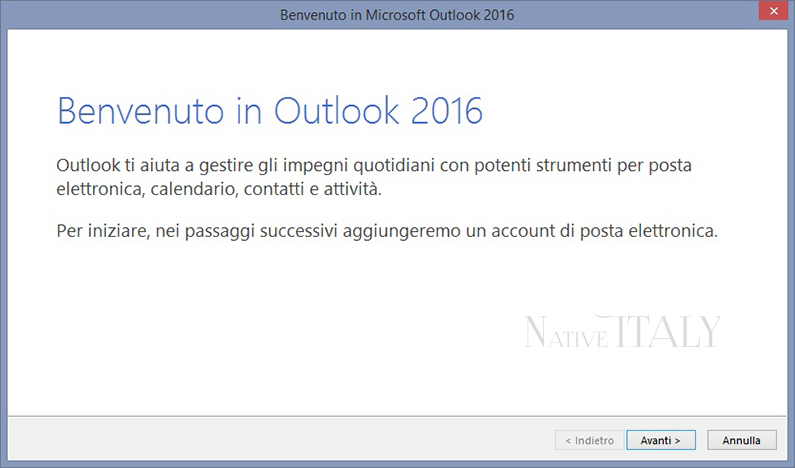
Lascia la spunta su ‘si’ per configurare un account di posta elettronica. Premi su ‘Avanti’.
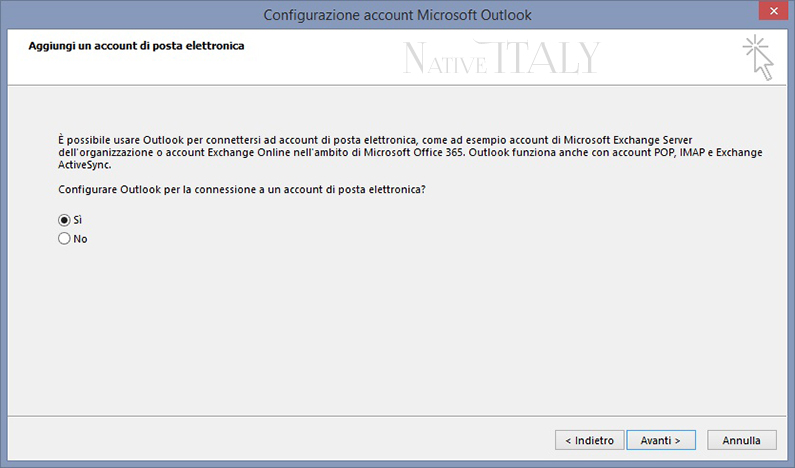
Metti la spunta su ‘Configurazione manuale o tipi di server aggiuntivi’ e premi ‘Avanti’.
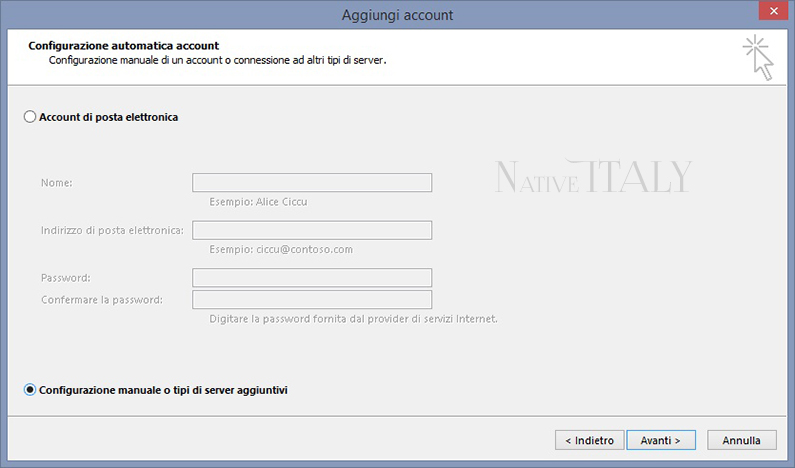
Seleziona la seconda voce del menù: ‘POP o IMAP’ come da immagine sotto e premi ‘Avanti’.
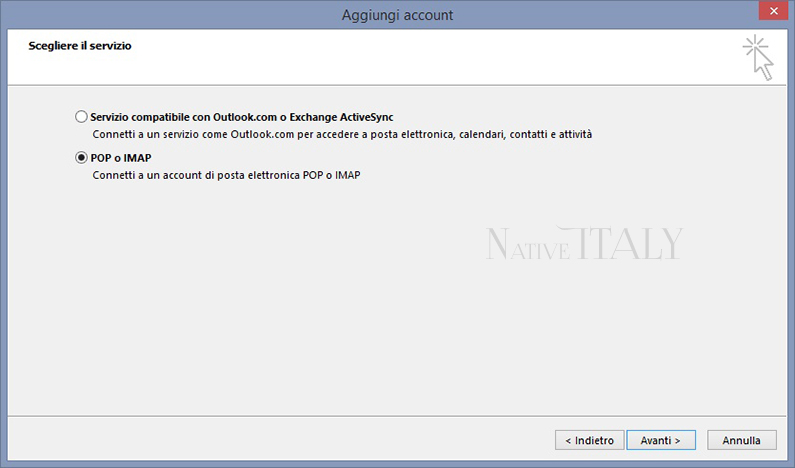
Nella pagina che segue sono raggruppati tutti i dati da inserire.
Compila come da esempio sotto utilizzando il nome del tuo dominio e il tuo indirizzo email.
(Il campo ‘Nome’ è il nome che vede il destinatario quando riceve le tue email.
Puoi inserire il nome della tua azienda es. ‘Bianchi SPA’ o il tuo nome e cognome.)
Non mettere la spunta sull’ultimo flag ma premi il pulsante ‘Altre impostazioni’.
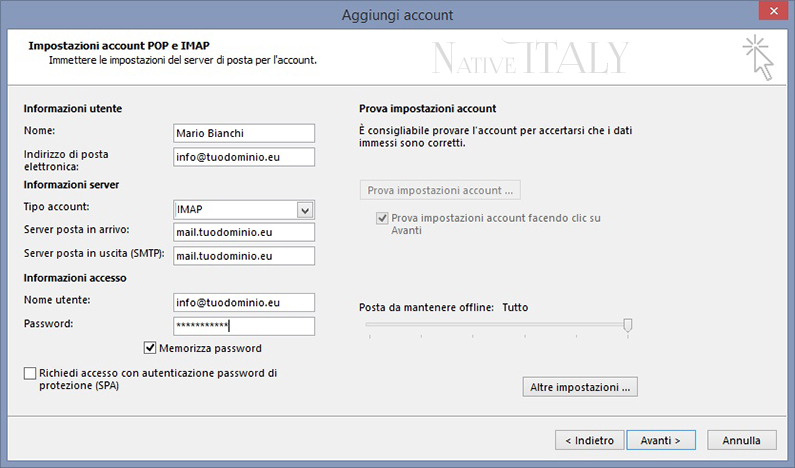
Si apre la finestra sotto con tre schede distinte.
Dobbiamo modificare la scheda ‘Server della posta in uscita’ come da immagine sotto.
Mettiamo la spunta su ‘Il server della posta in uscita SMTP richede l’autenticazione’.
Se dimentichi questa spunta, non riuscirai ad inviare la posta.
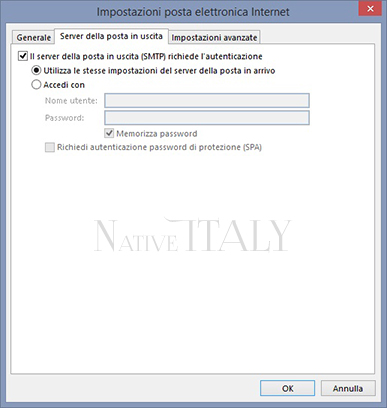
Controlliamo infine le ‘impostaizoni avanzate’ affinche sia attiva la connessione sicura SSL.
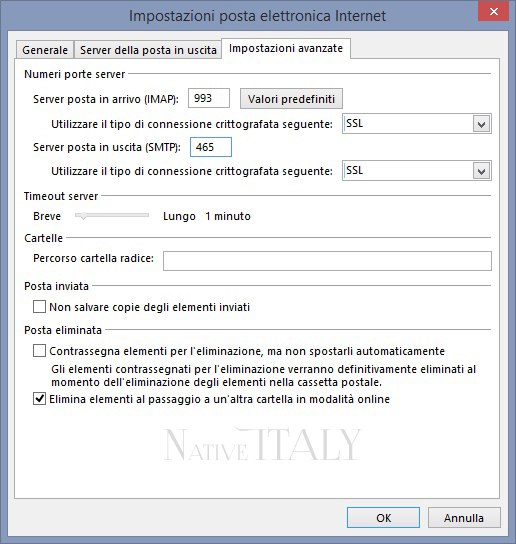
Premendo ‘ok’ outlook prova l’invio e la ricezione e da un esito positivo con le spunte verdi.
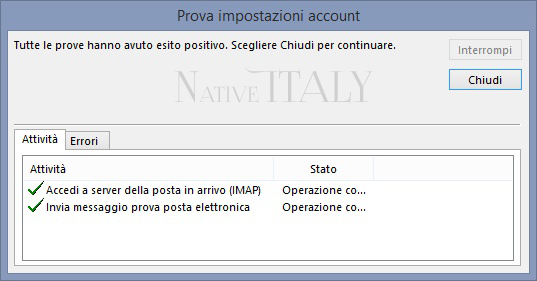
La configurazione è completata. Premi su ‘Fine per uscire dalla procedura guidata.
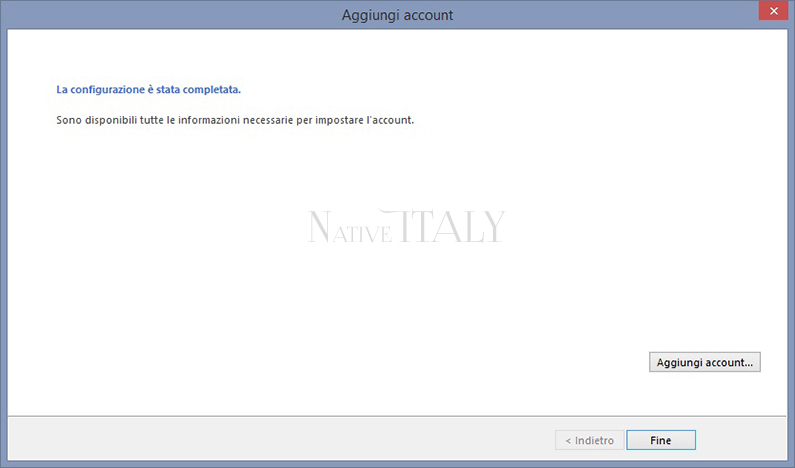
Ora puoi utilizzare outlook 2016 su Windows per inviare e ricevere la posta con il tuo dominio!
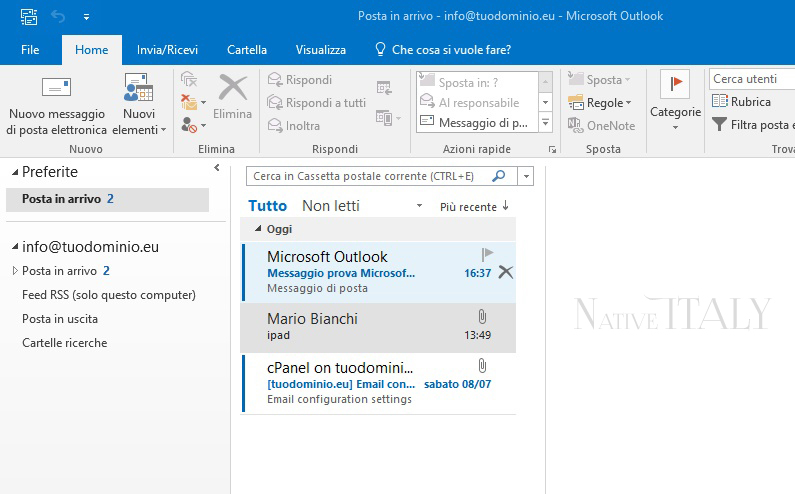
Le schermate che seguono servono solo per approfondire alcuni aspetti di outlook 2016.
Per riaccedere alla configurazione dell’account, clicca su ‘File’ quindi su ‘Informazioni’.
Da questa pagina puoi modificare l’account appena configurato o crearne uno nuovo.
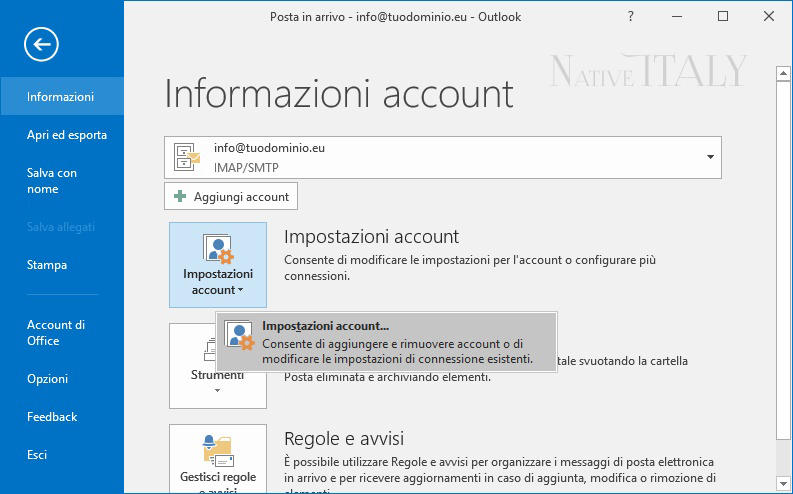
Cliccando su ‘Impostazioni account’ trovi la lista di tutti gli account di posta attivati in outlook.
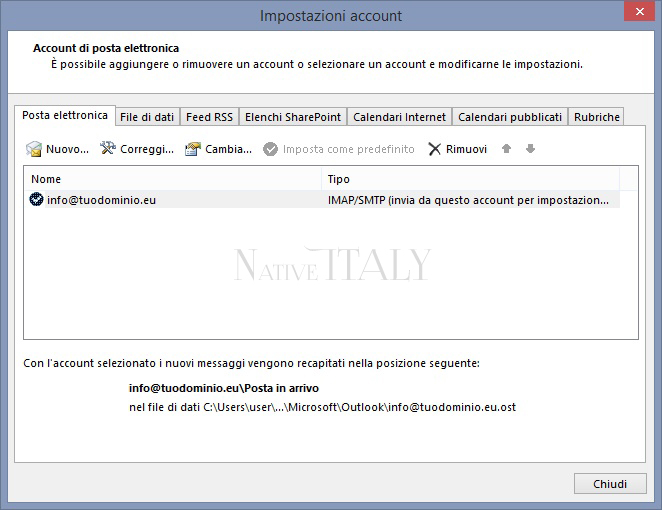
Cliccando sopra il nome dell’account rientri nella pagina di configurazione precedente.
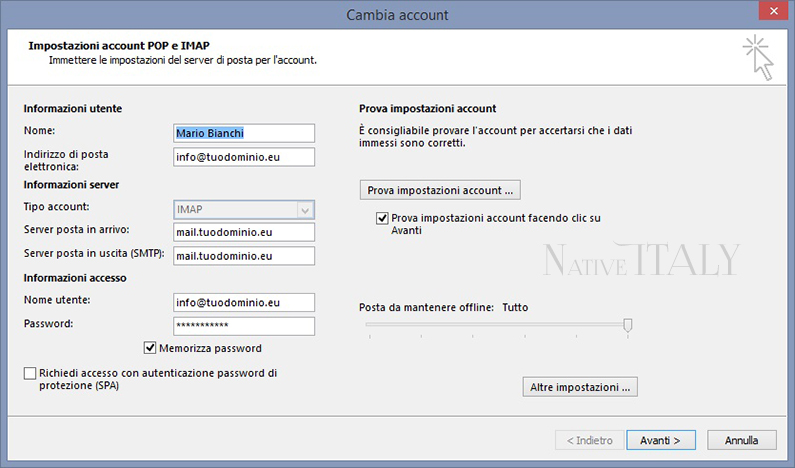
Hai qualche dubbio o bisogno di aiuto?
Assistena e-mail h24/365
Per qualunque dubbio contattaci via email al seguente indirizzo: support @ nativeitaly.com. Il servizio è attivo in ogni momento e 365 giorni l’anno
Assistenza telefonica
Puoi contattarci telefonicamente in orario di ufficio al: 06 99 36 76 51 dal lunedì al venerdì, dalle 10:00 alle 13:30 e dalle 15:00 alle 19:30
